Dispositius

Web oficial:http://iezcast.es/
APPEzcast iEzcast Pro per a android
APPEzcast per a iOS
Preu: a la web oficial, actualment podem trobar els dispositius per un preu d’uns 35€ el model més senzill. No cal dir que hi ha llocs web / botiques, on potser el podrem trobar més econòmic.
Instal·lació i utilització del dispositiu:
Connectem el dispositiu al projector (o també pot ser un televisor) al connector HDMI i, també, connectem el cable a un port USB del projector o a una fons d’alimentació externa.
Busquem en el projector l’entrada de senyal HDMI adient.
Esperem que el dispositiu s’iniciï. Un cop ho hagi fet ens mostrarà la pantalla següent:
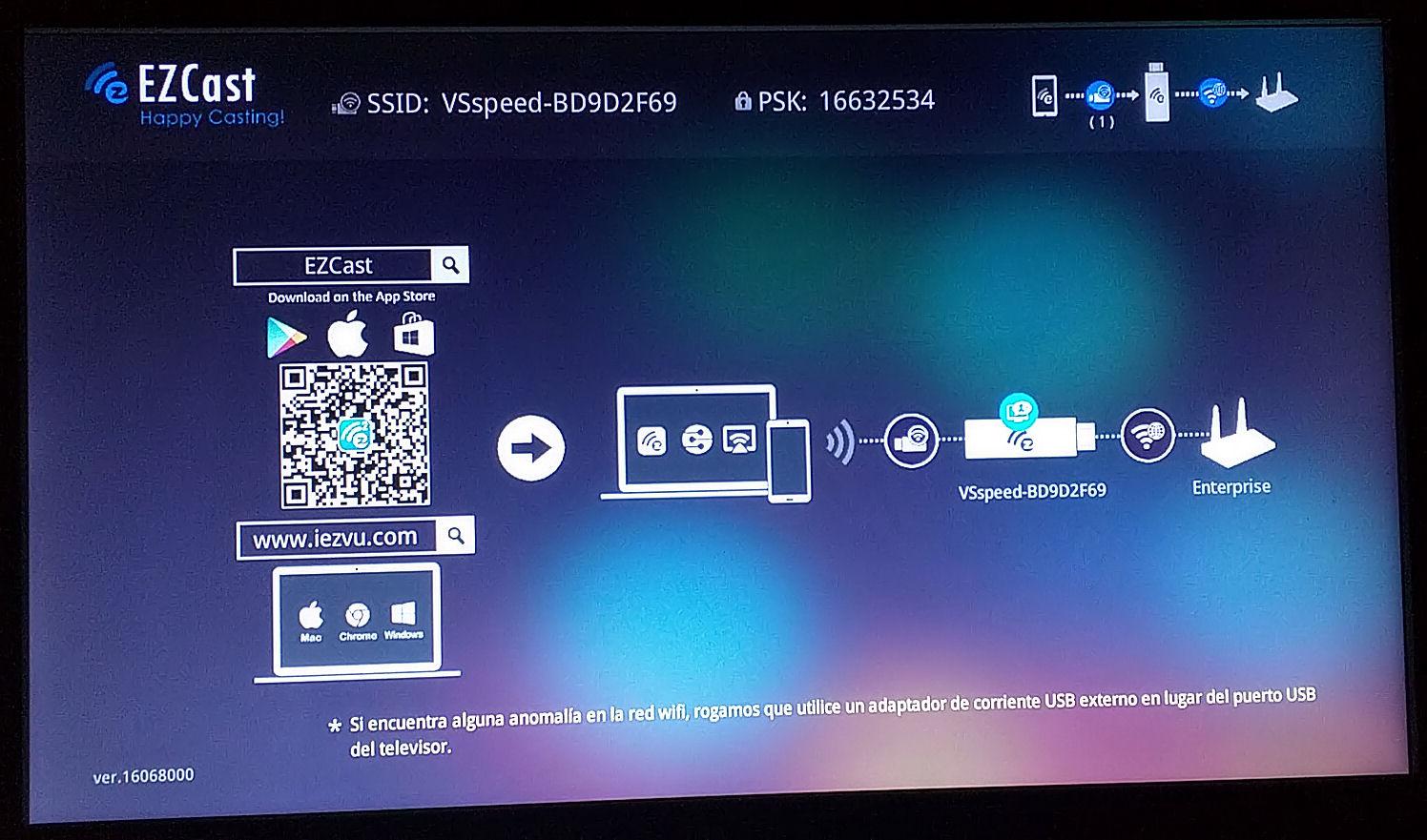
- En aquesta imatge tenim:
A dalt el nom de la xarxa sense fils que el dispositiu genera i a la qual haurem de connectar el mòbil o la tablet, la contrasenya de la xarxa i, a la dreta, un gràfic on ens mostra el nombre de mòbils connectats al dispositiu i la connexió a Internet que fa servir.
En el centre un codi QR que ens pot servir per descarregar l’App per connectar el mòbil o la web des d’on descarregar l’aplicació per a ordinador i, de forma gràfica, con treballa aquest sistema i les xarxes que s’utilitzen.
Si no tenim instal·lada l’aplicació en el mòbil o la tablet podem llegir el codi QR per fer-ho.
Cal que ens connectem a la Wifi que genera el dispositiu (en la imatge anterior: VSspeed-BD9D2F69).
Un cop instal·lada, l’obrim i ens apareix la pantalla següent:
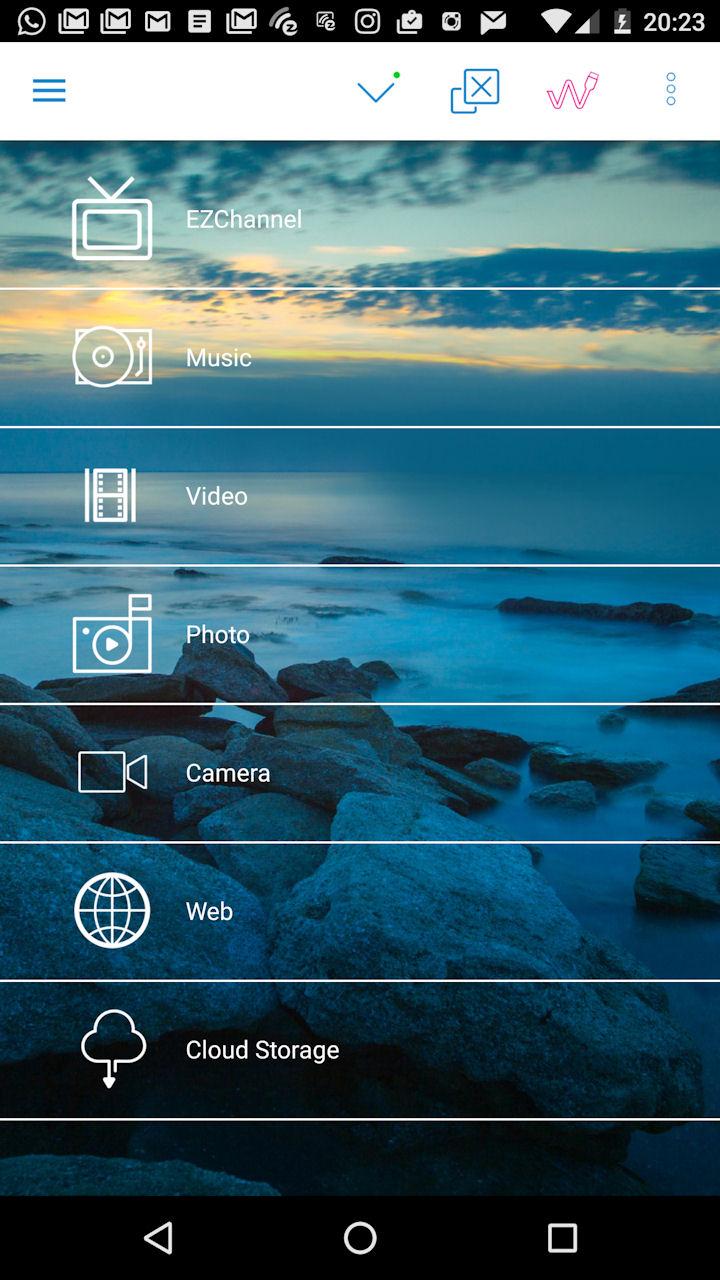
El primer que cal fer és anar a la icona
 superior per seleccionar el dispositiu de sortida que per defecte és el mòbil o la tablet. Triarem la xarxa wifi anterior que ens ofereix el dispositiu.
superior per seleccionar el dispositiu de sortida que per defecte és el mòbil o la tablet. Triarem la xarxa wifi anterior que ens ofereix el dispositiu.A partit d’aquí podem visualitzar vídeos, fotos, web i les altres opcions que EZCast ens ofereix en la pantalla anterior.
Amb el botó de menú superior
 ens obre el desplegable següent:
ens obre el desplegable següent:
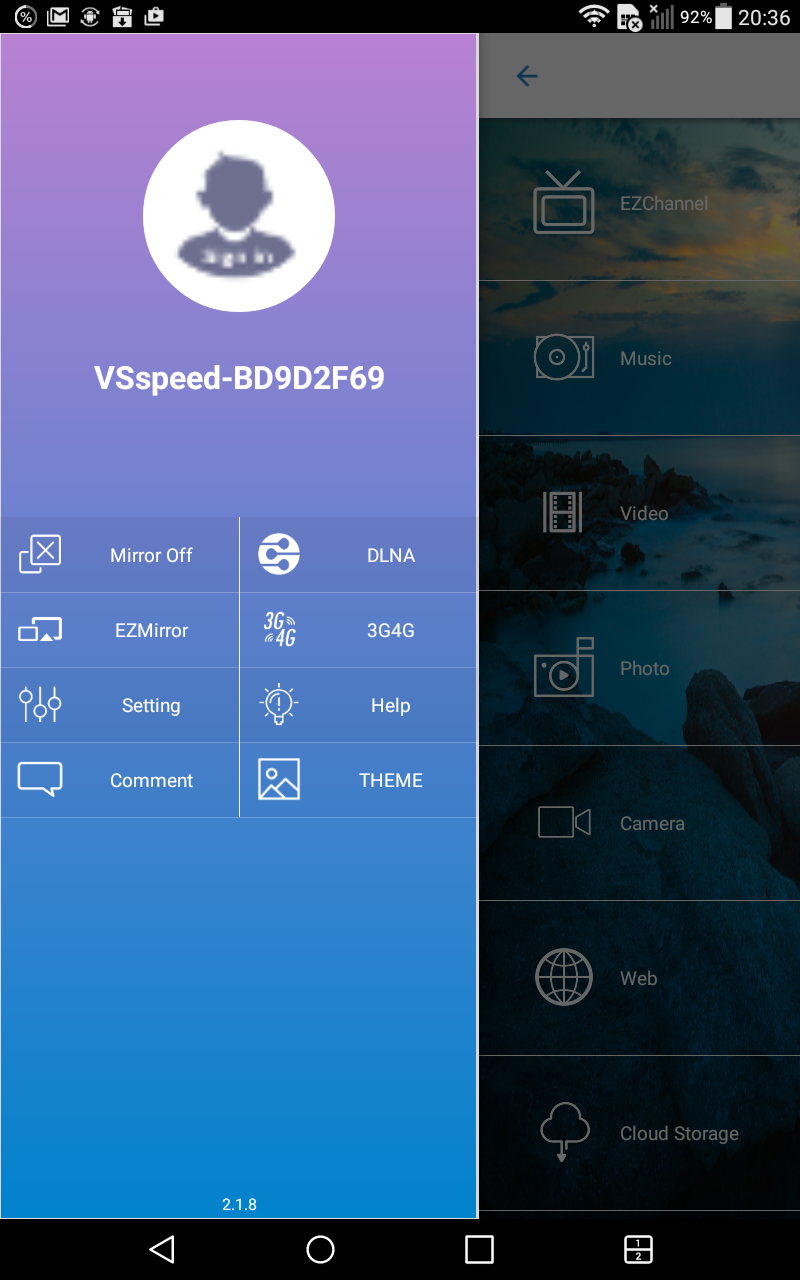
En aquest menú podem triar l’opció ‘Mirror Off’ que ens permet clonar la pantalla del mòbil en el projector (val a dir que no sempre funciona correctament aquest opció, depèn del mòbil o tablet).
També podem triar ‘Settings’ per canviar la configuració del dispositiu (resolució, connexió a Internet, contrasenya de la pròpia wifi,...).
- Vídeo de configuració del dispositiu:
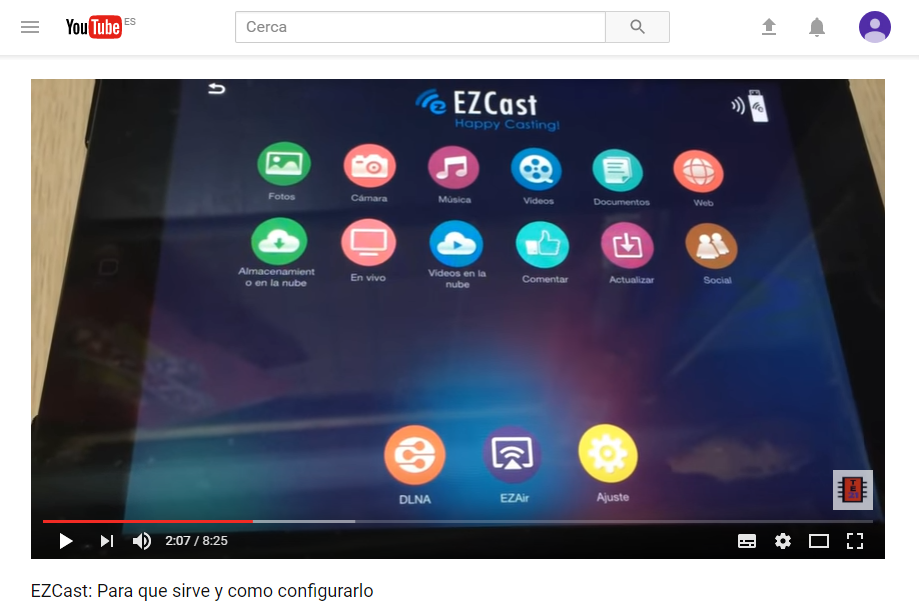
https://www.youtube.com/watch?v=0vo_WUlSHB4
Funcionalitats específiques:
- EzCast permet editar documents i imatges en el dispositiu que es fan visibles sobre la pantalla de la PDI.
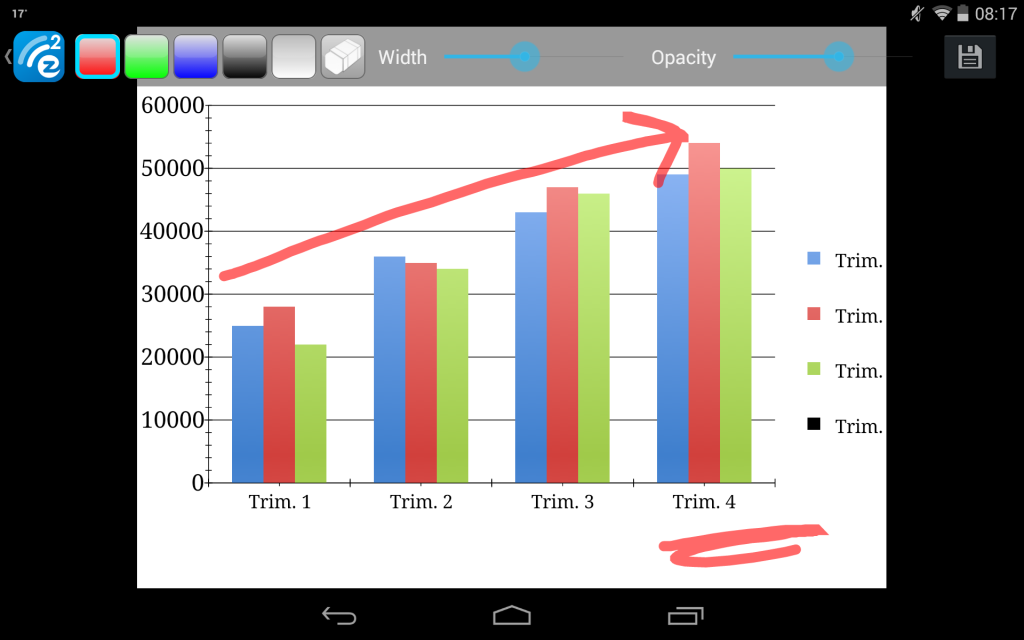
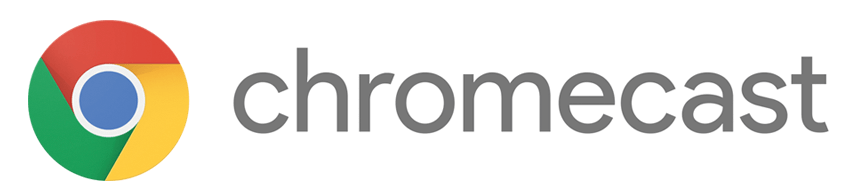
Web oficial:Google Chromecast
APP de Chromecast:Google Home per a android
APPe Chromecast:Google Home per a iOS
Preu: a la web oficial, actualment podem trobar els dispositius per un preu d’uns 39€ el model més senzill (veure).
Instal·lació i utilització del dispositiu:Chromecast és compatible amb Android, iOS, Windows Phone, MacOS X, Windows 7/8 i Linux.
- Requeriments:
Dispositiu Chromecast.
ÚIltima versió de l'aplicació Google Home.
Projector amb entrada VGA o pantalla amb entrada HDMI, com una televisió d'alta definició (TV HD).
Accés a una presa de corrent.
Accés a una xarxa sense fils segura.
Complir els requisits mínims del sistema operatiu per iniciar l'aplicació Google Home.
Per Chromecast (1a. generació), connexió a una xarxa Wi-Fi 802.11 b / g / n de 2,4 GHz. Per Chromecast, connexió a una xarxa Wi-Fi 802.11 b / g / n / ac de 2,4 GHz o 5 GHz.
Un dispositiu o tablet Android o iOS, o bé un ordinador Mac, Windows o Chromebook compatibles.
La disponibilitat i el rendiment de determinats serveis, funcions i aplicacions varien en funció de la xarxa i del dispositiu, i és possible que només estiguin disponibles en algunes zones. És possible que sigui necessària una subscripció i es poden aplicar termes, condicions o càrrecs addicionals.
- Connexió del dispositiu Chromecast al connector VGA o pantalla HDMI. Apareix aquesta informació a la pantalla (PDI o monitor / pantalla)

- Connexió del dispositiu mòbil a l’aplicació Google Home.
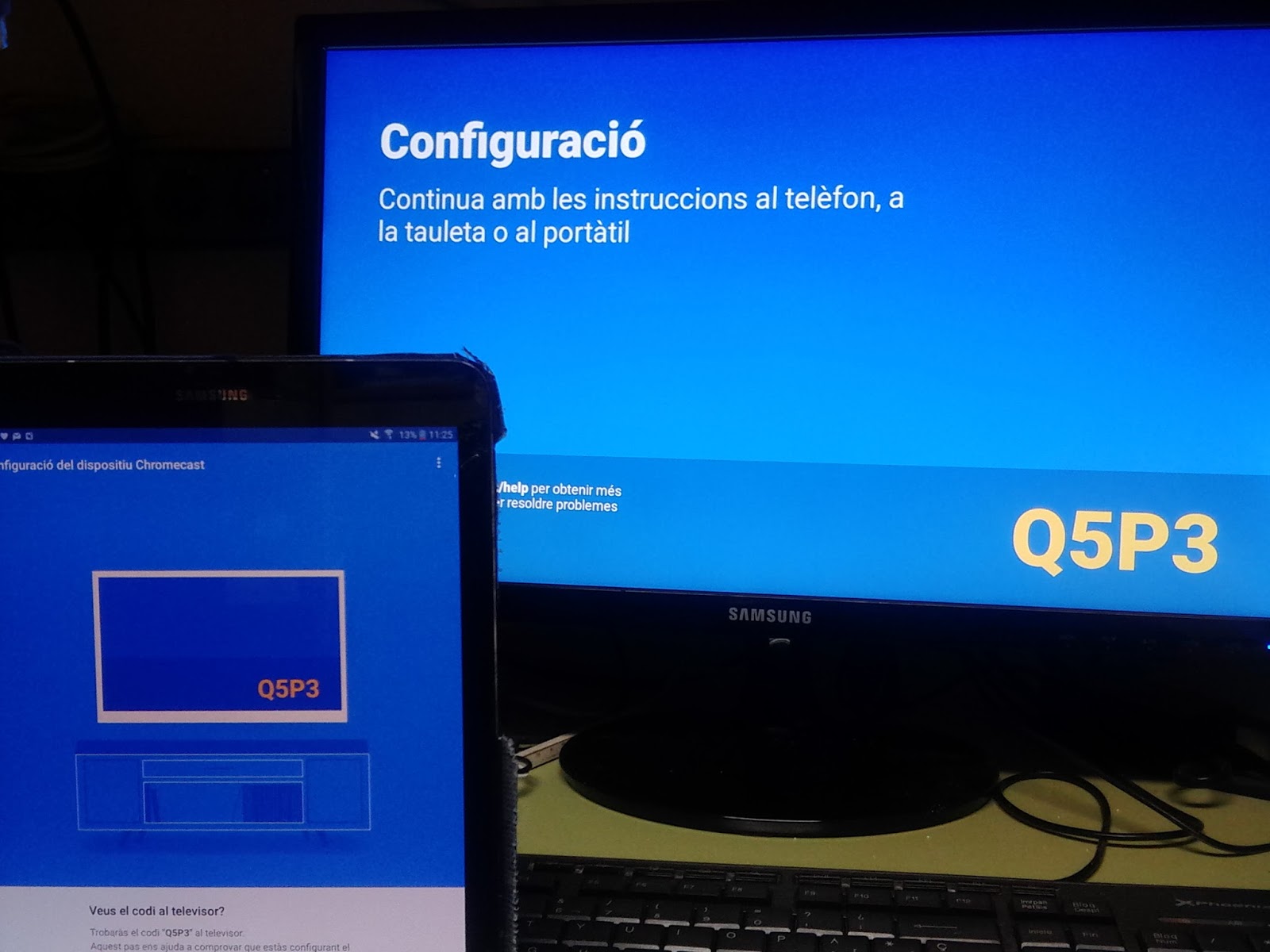
- Apareix la pantalla d’emissió a la PDI i al mòbil o tauleta.
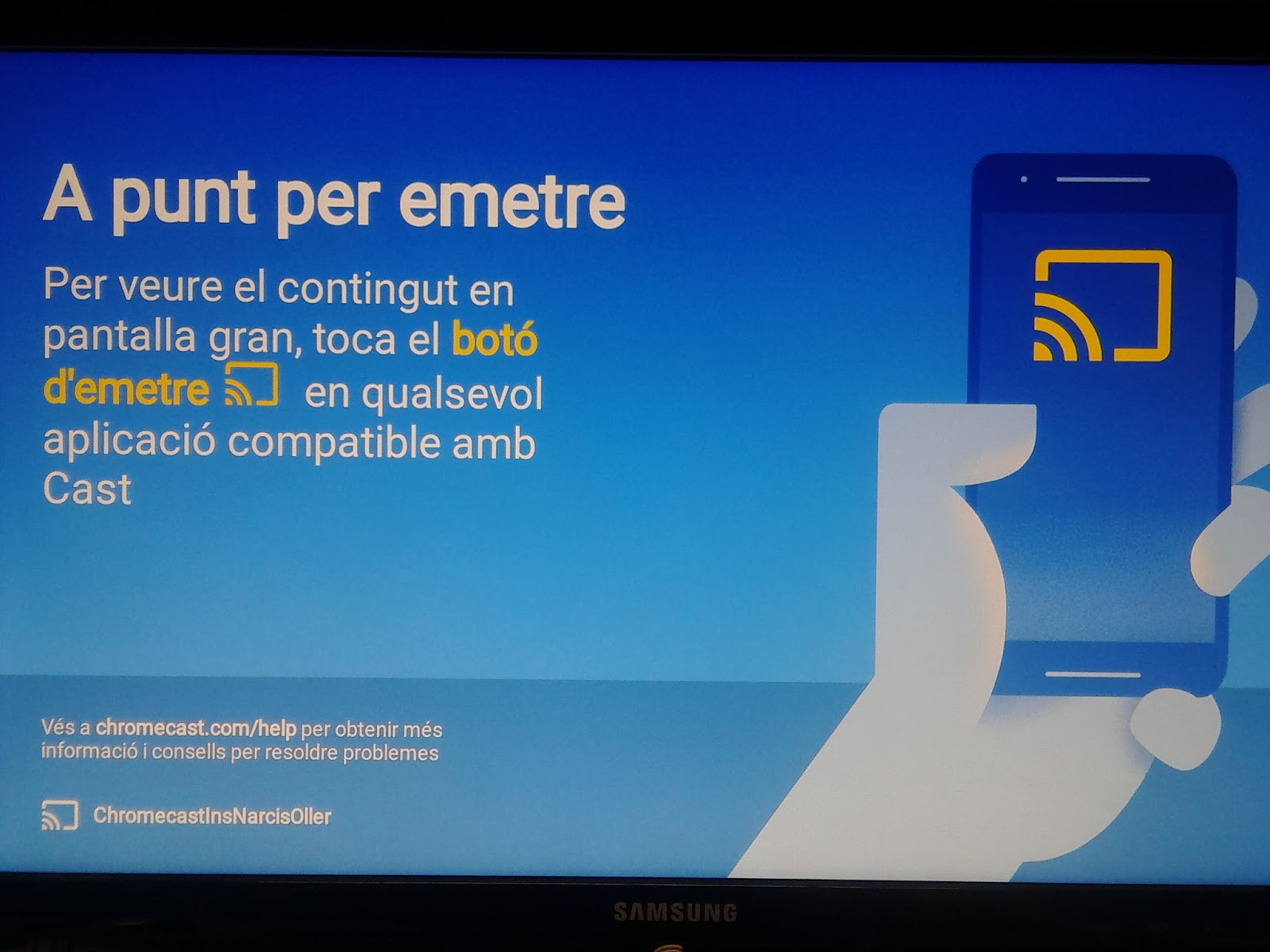
Des de la tauleta o mòbil, seleccionem el dispositiu (icona dalt a la dreta). Ens apareix el dispositiu si no hi ha cap problema de connexió:

Al menú contextual esquerre tenim l’opció per emetre la pantalla o l’àudio. També per configurar el dispositiu.
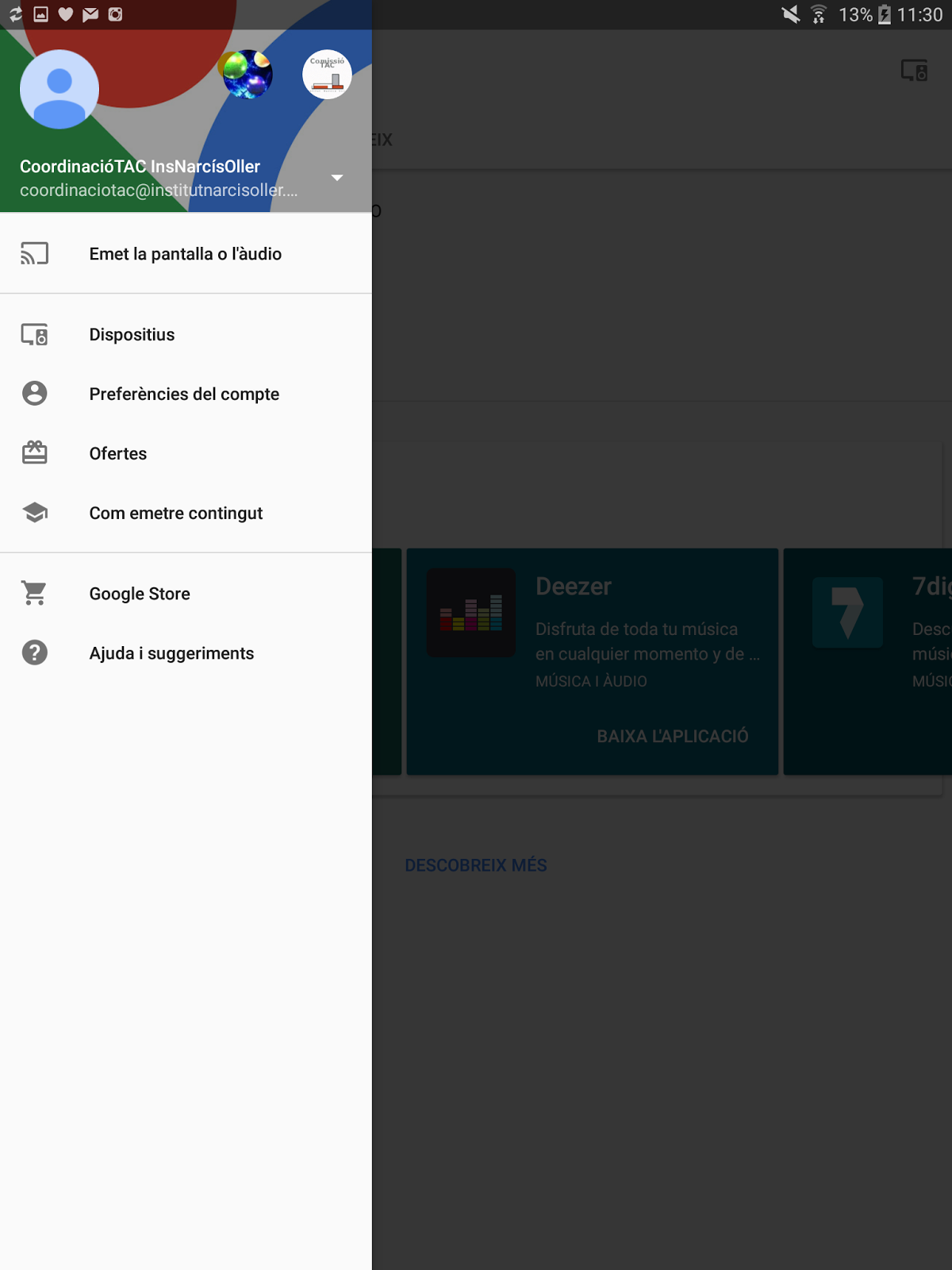
Prement l’opció “emet la pantalla o l’àudio” apareix la següent pantalla:
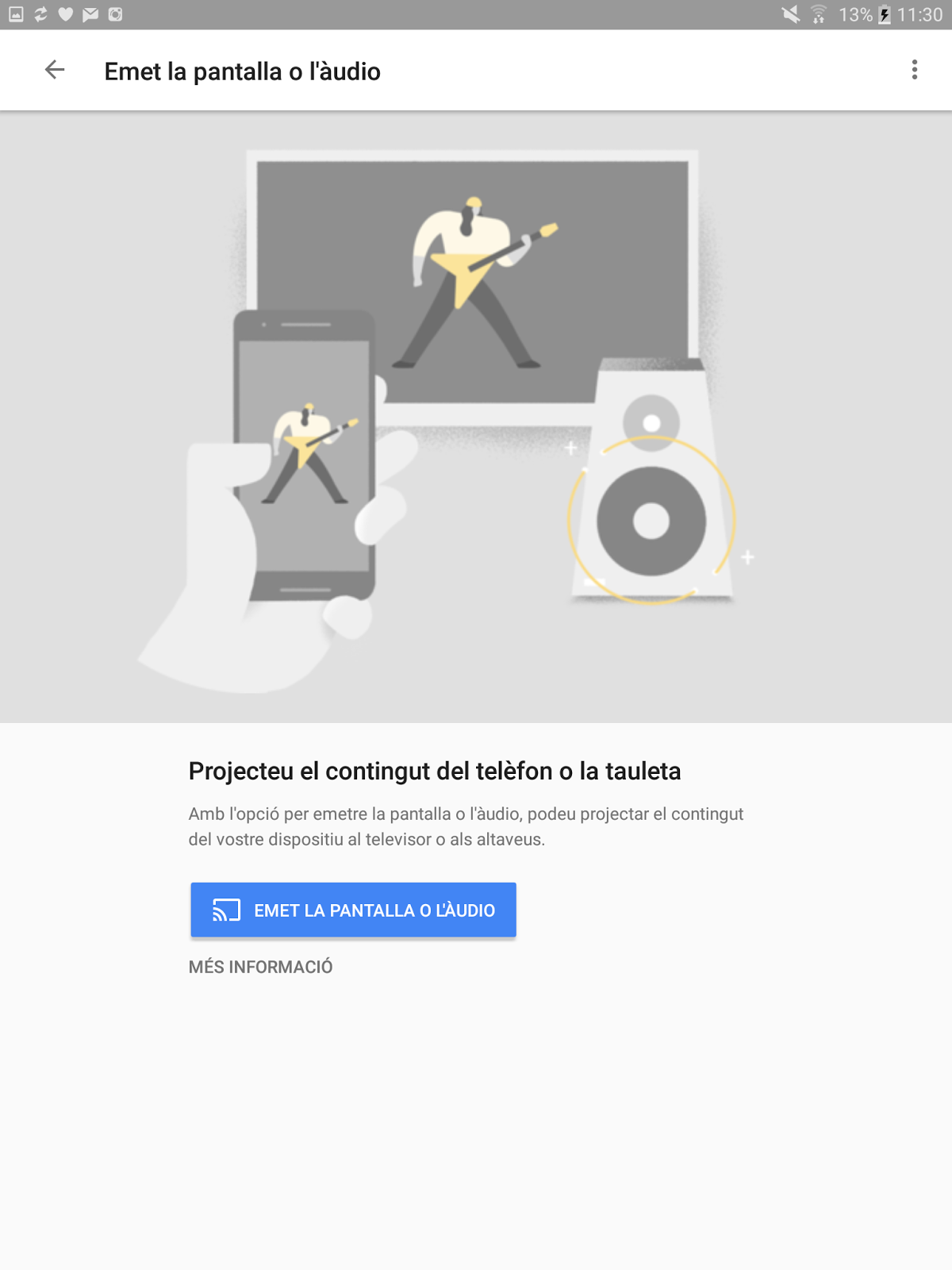
Configuració de l’aplicació al mòbil o tauleta:

- Vídeo de configuració del dispositiu:
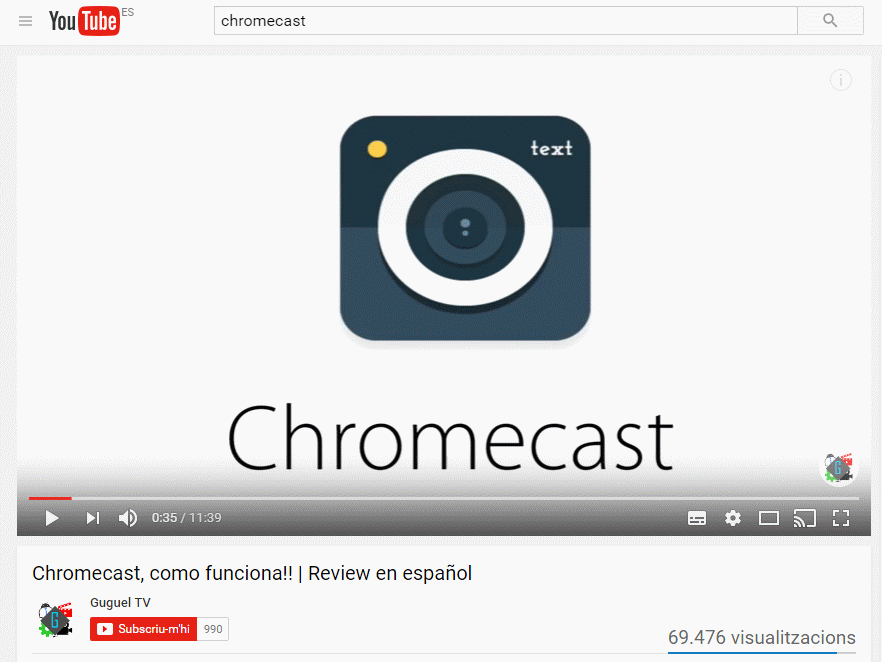
https://www.youtube.com/watch?v=z1HcaWJkW4A
Funcionalitats específiques:
Personalització dels fons de pantalla.
Connexió Chromecast per cable a la xarxa local (en comptes de Wi-Fi)
Us de Chromecast en dispositius que no tenen entrada HDMI.